
Chụp màn hình máy tính trên Windows 10 hiện nay có khá nhiều cách, chẳng hạn sử dụng phần mềm thứ ba hoặc thực hiện bằng cách thủ công. Khi chụp màn hình máy tính PC & Laptop, bạn có thể dễ dàng tạo ra hình ảnh từ đoạn văn bản, lỗi máy tính hoặc các tin nhắn và bình luận Facebook vui nhộn,... từ đó có thể sử dụng cho nhiều mục đích khác nhau.
Nếu như bạn đang gặp khó khăn để thực hiện chụp màn hình máy tính, trong bài viết này mình sẽ hướng dẫn cách chụp màn hình trên máy tính chạy Windows 7, Windows 8.1 và Windows 10 và cả cũng hướng dẫn trên cả macOS, iOS và Androidluôn để bạn có thể dễ dàng thực hiện khi cần thiết.
Chụp ảnh màn hình với công cụ Snip & Sketch trên Windows 11
Nếu bạn đã và đang sử dụng Windows 11 thì có một tin vui dành cho bạn! Giờ đây chúng ta có thể sử dụng công cụ mặc định trên Windows 11 là Snip & Sketch để thực hiện việc chụp ảnh màn hình trên máy tính. Sau một thời gian trải nghiệm, cá nhân mình đán giá rất cao sự thay đổi của công cụ này mà Microsoft đã dành cho nó.
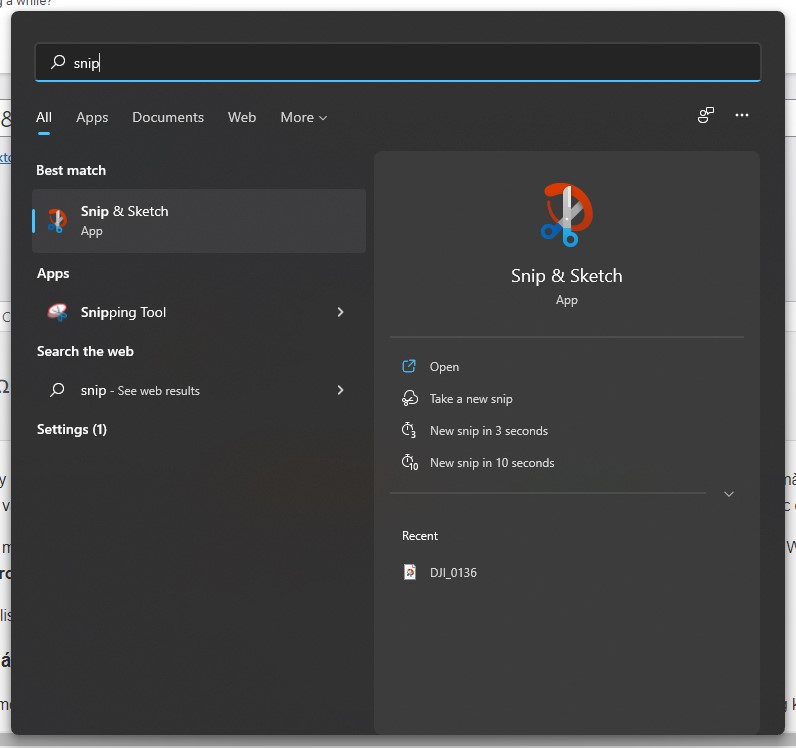
Để sử dụng, bạn có thể tìm kiếm nhanh công cụ này thông qua nút Tìm kiếm (Search) ở thanh Taskbar. Sau khi đã mở phần mềm, nhấn nút New để chụp ảnh màn hình hoặc có thể nhấn vào mũi tên nhỏ để hẹn giờ 3s hoặc 10s trước khi chụp ảnh.
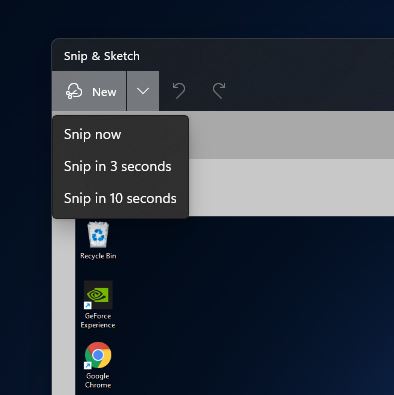
Chúng ta sẽ có 4 tùy chọn chụp màn hình, theo kiểu tùy chỉnh, cửa sổ đang mở và toàn màn hình.
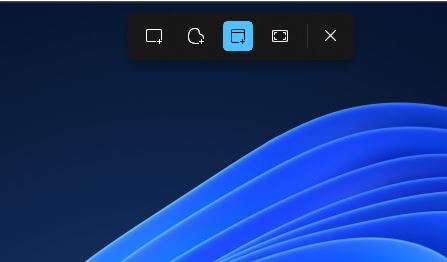
Sau khi đã chụp màn hình, bạn có thể chỉnh sửa lại bằng các công cụ được trang bị sẵn và Save lại để sử dụng.
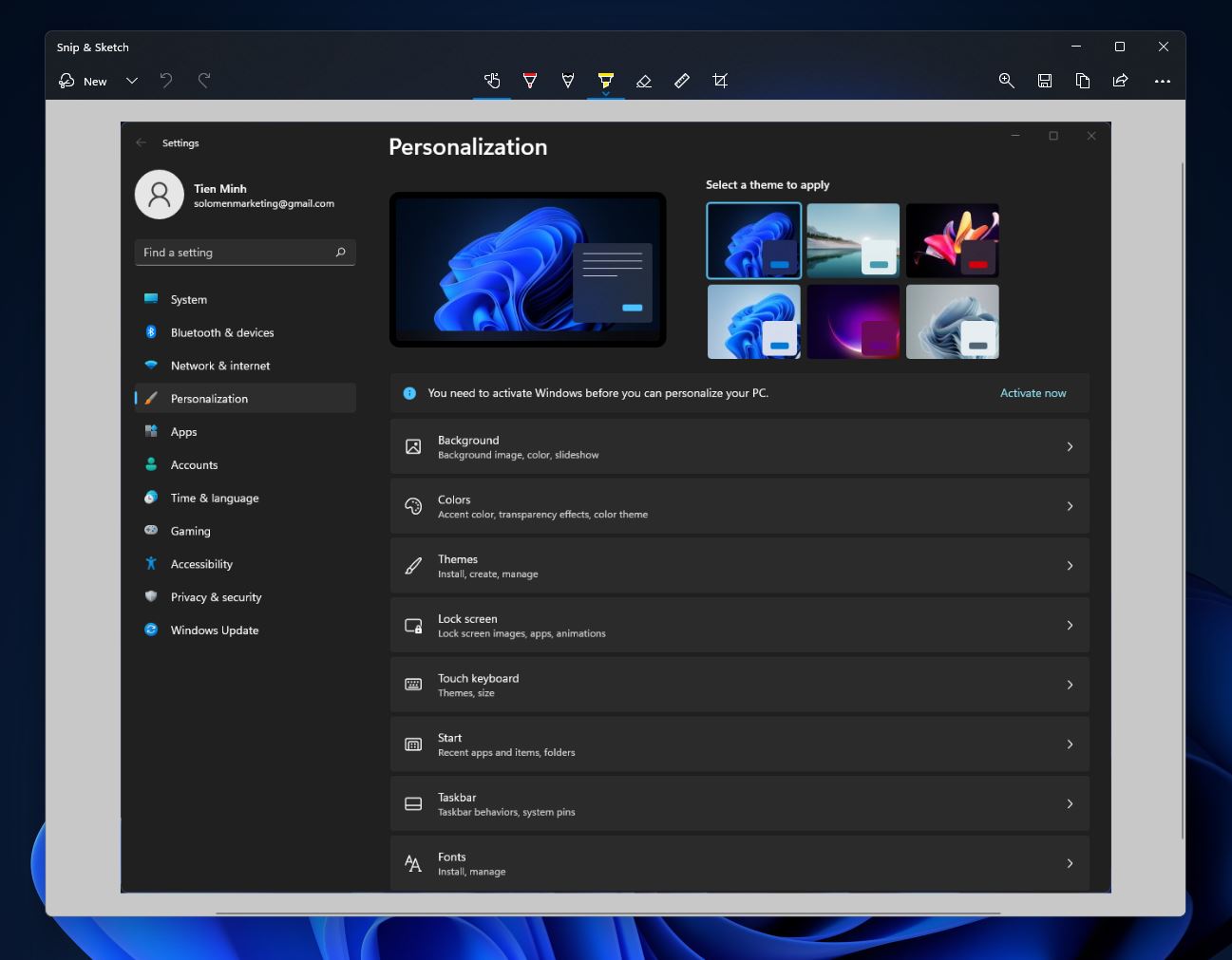
Ngoài ra, nếu như bạn muốn biết thêm Windows 11 có gì mới thì có thể tham khảo lại bài viết mà mình đã chia sẻ trong thời gian gần đây.
Những bước cơ bản để chụp màn hình máy tính không dùng phần mềm
Chụp màn hình máy tính không dùng phần mềm là một trong những cách truyền thống và mình luôn sử dụng trong nhiều năm nay, cơ bản vì nó rất tiện lợi và cũng không tốn quá nhiều thời gian. Cách thực hiện chi tiết như sau:
Bước 1: Nhấn phím Print Screen hoặc tổ hợp phím Fn + Print Screen (trên Laptop)

Trước khi nhấn vào nút PrtScr, bạn cần phải mở màn hình cần chụp lên, chẳng hạn lỗi máy tính, đoạn văn bản vui nhộn từ trình duyệt, ghi chú cần lưu lại,…
Tiếp đến, hãy tìm và nhấn vào phím PrtScr (Print Screen) từ bàn phím, trong trường hợp bạn sử dụng laptop thì cần nhấn thêm phím Fn, thông thường sẽ là Fn + phím PrtScr.
Trong trường hợp bạn chỉ muốn chụp màn hình của một cửa sổ cụ thể nào đó, hãy nhấn thêm phím Alt. Cụ thể là
Phím Alt + PrtScr ở bàn phím rời Phím Fn + Alt + PrtScr từ bàn phím trên Laptop
Lưu ý: Chúng ta chỉ cần nhấn 1 lần rồi thả ra là OK.
Bước 2: Dán và chỉnh sửa ảnh chụp màn hình trên công cụ Microsoft Paint
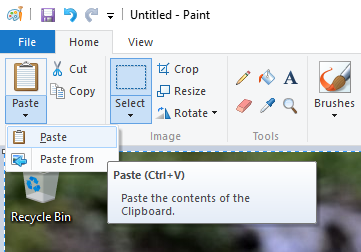
Sau khi tìm và mở ứng dụng Paint lên, hãy nhấn tổ hợp phím Ctrl + V hoặc nhấn vào nút Paste trên công cụ này. Ngay lập tức, ảnh mà bạn cần chụp sẽ xuất hiện trên công cụ này.
Bây giờ, bạn có thể chỉnh sửa tuỳ thích thông qua công cụ Paint, có thể thêm mũi tên, chữ, tô màu, cắt ảnh,... tuỳ thích.
Bước 3: Nhấn Ctrl + S để suất ảnh chụp màn hình đã chỉnh sửa ra Desktop
Sau khi đã chỉnh sửa hoàn tất, bạn có thể nhấn tổ hợp phím Ctrl + S hoặc chọn File >> Save as rồi chọn nơi cần lưu ảnh đã chỉnh sửa ra ngoài. Mình thường chọn Desktop để dễ sử dụng hơn.
Đừng quên xoá các ảnh chụp này sau khi đã chụp xong bạn nhé! Nếu không màn hình Desktop sẽ trở nên rối tung đấy :D.
Cách chụp ảnh màn hình trên máy tính PC và Laptop
Chụp ảnh màn hình trên Windows 7
Trong Windows 7, bạn có thể sử dụng phím Print Screen từ bàn phím để chụp toàn màn hình hoặc tổ hợp phím ALT + Print Screen để chụp cửa sổ của chương trình đang mở.
Ở Windows 7 (và các phiên bản trước đó), bạn có thể chụp toàn bộ màn hình máy tính bằng cách nhấn phím Print Screen. Sau đó các hình ảnh được lưu trữ trong bộ nhớ, cụ thể là trong clipboard. Bây giờ, bạn cần mở chương trình Word, hoặc Microsoft Paint hoặc Photoshop lên và chọn Paste từ Menu chương trình hoặc nhấn (Ctrl + V) để dán vào hình nền đã chụp vào.
Mặc định thì Windows 7 cũng cung cấp sẵn công cụ Snipping, với công cụ này bạn cũng có thể được sử dụng để chụp ảnh màn hình một cách dễ dàng. Trong bài viết trước đây, mình cũng đã chia sẻ về cách chụp ảnh màn hình với Snipping Tool.
Chụp ảnh màn hình trên Windows 8 và 8.1
Với Windows 8 và những phiên bản sau đó như Windows 8.1, sẽ có chút khác biệt để chụp ảnh màn hình.
Để chụp màn hinh, bạn cần nhấn tổ hợp phím Windows + Print Screen (hoặc trên một số laptop khác, bạn cần nhấn tổ hợp phím Windows + Fn + Print Screen).
Ngay sau khi nhấn tổ hợp phím này – Windows + Print Screen, hình ảnh ngay lập tức được lưu dưới định dạng .pngtrong thư mục C:Users/[USERNAME]/PicturesScreenshots. Và tổ hợp phím này cũng hoạt động tương tự như trên Windows 10.
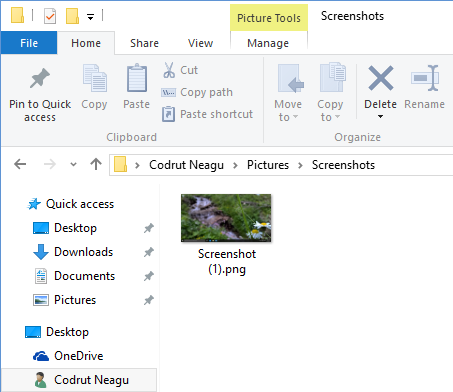
Nếu sử dụng thêm phím ALT kết hợp với Print Screen, tức là ALT + Print Screen hoặc ALT + Fn + Print Screensẽ giúp bạn chụp ảnh cửa sổ hoặc các chương trình mà bạn đang mở trên màn hình máy tính. Và hình ảnh sau khi chụp sẽ được thêm hiệu ứng đổ bóng ở phía dưới.
Mẹo: Nếu như bạn muốn bỏ hiệu ứng độ bóng, có thể thực hiện như sau:
Trong Windows 8 hoặc 8.1 và nhấn phím Windows và tìm kiếm Advanced system settings (thiết lập hệ thống nâng cao). Dưới Performance, nhấp vào nút Settings…, sau đó vô hiệu hóa phần thiết lập Show shadows under windows, và click vào OK để lưu thay đổi của bạn.
Chụp ảnh màn hình máy tính trên Windows 10
Cách chụp màn hình trên Windows 10 gần như giống với Windows 8.1, tuy nhiên bạn có thể sử dụng thêm công cụ Snipping Tools hoặc Microsoft Snip của Microsoft để thực hiện chụp ảnh màn hình.
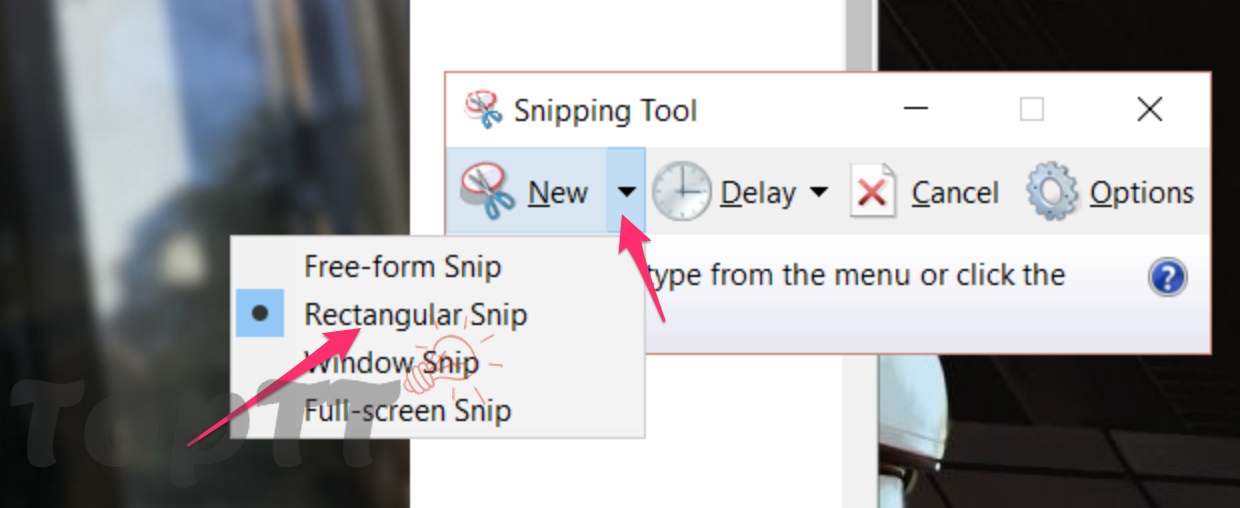
Với Windows 10, công cụ Snipping đã được phát triển tốt hơn, bạn có thể tìm thấy các công cụ Snipping trong Windows 10 bằng cách nhấn Start + Q và gõ "snip". Để sử dụng phần mềm mới được Microsoft phát triển, bạn có thể click vào đâyđể tải và cài đặt Microsoft Snip cho Windows 10.
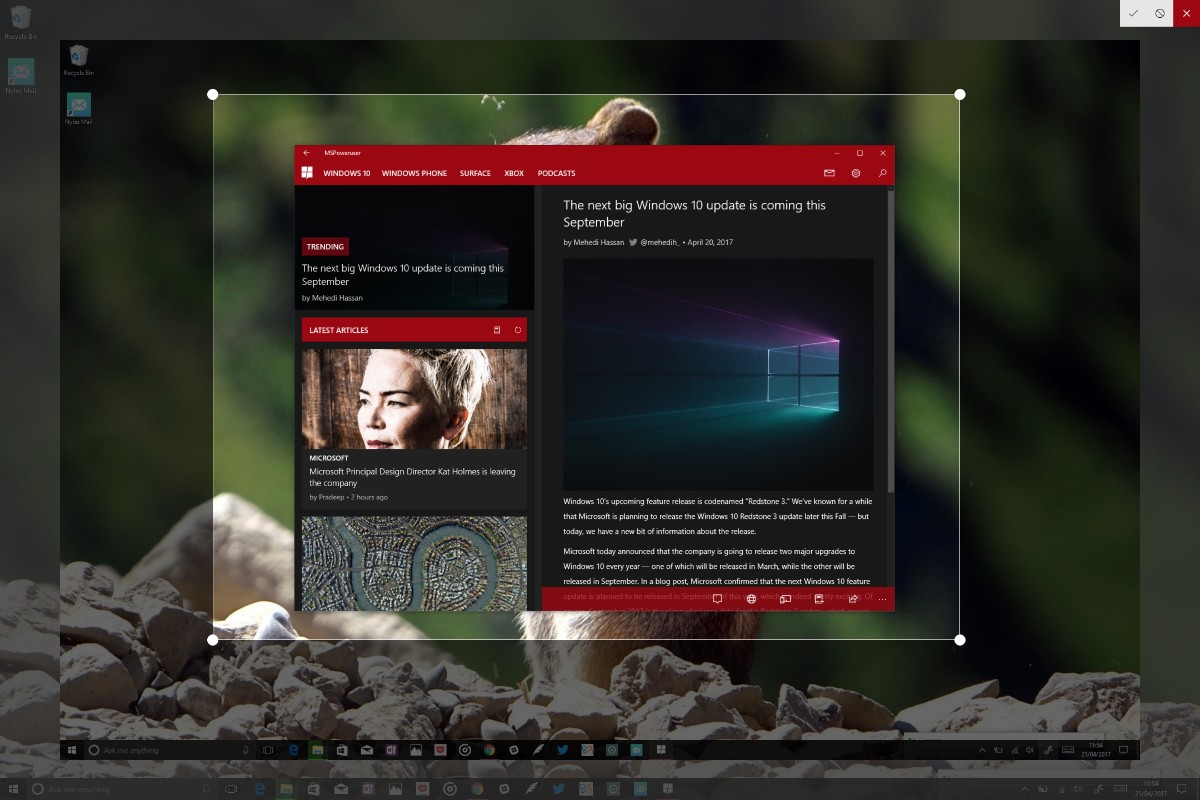
Ngoài Microsoft Snipra, trên Windows 10 bạn còn có thể sử dụng thêm một phần mềm khác có thể giúp bạn dễ dàng chụp ảnh màn hình và chỉnh sửa hình ảnh ngay sau khi chụp, phần mềm được nhắc đến đó là Windows Ink Workspace.
[Cập nhật] Có một tin vui dành cho những bạn đã nâng cấp máy tính lên Windows 10 phiên bản mới nhất hiện tại, việc chụp màn hình máy tính sẽ đơn giản hơn rất nhiều khi mà Microsoft đã tích hợp trực tiếp tính năng này vào phần quản lý các ứng dụng của Windows 10.
Để biết thêm chi tiết về cách sử dụng mới này, hãy tham khảo video dưới đây:
Những câu hỏi thường gặp khi thao tác chụp ảnh màn hình
Bạn có thể gặp phải các vấn đề khi chụp ảnh chụp màn hình được thực hiện bằng tổ hợp phím Windows + Print Screen trong Windows 7, 8.1 và 10. Và bạn hoàn toàn có thể khắc phục được các vấn đề này nhanh chóng.
1. Bị lỗi không lưu được hình ảnh?
Nếu ảnh chụp màn hình không tự động lưu vào C:Users[Tên người dùng]PicturesScreenshots thì bạn vẫn có thể sử dụng nút Print Screen và dán (Ctrl + V) vào một trình biên tập ảnh hoặc chương trình Word. Để giải quyết vấn đề các ảnh chụp màn hình không lưu, bạn sẽ cần để mở Registry Editor. Nhấn Windows + R và nhập vào lệnh dưới đây vào.
regedit
Tiếp theo, nhấn OK để mở Registry Editor, và điều hướng bằng tay, hoặc sử dụng tìm kiếm, đến đường dẫn dưới đây.
HKEY_CURRENT_USERSoftwareMicrosoftWindowsCurrentVersionExplorer
Trong khung bên phải, tìm ScreenshotIndex. Nếu không có tập tin này thì đây chính là nguyên nhân bạn không thể lưu được ảnh.
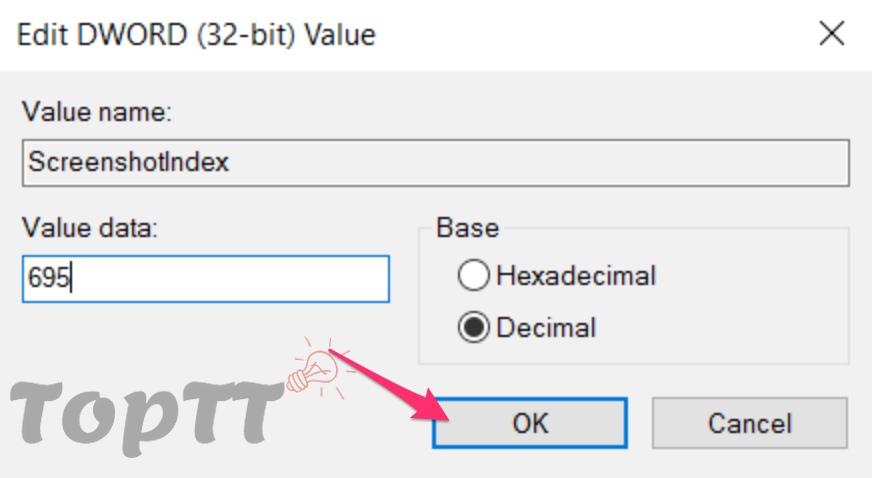
Để tạo khắc phục, hãy kích chuột phải vào một vùng trống ở khung bên phải và chọn New > DWORD Value. Nhấp đúp để đặt tên ScreenshotIndex, và chọn Decimal và thiết lập Value data = 695. Nhấn OK để xác nhận, và sau đó tìm đến thư mục với đường dẫn
HKEY_CURRENT_USERSoftwareMicrosoftWindowsCurrentVersionExplorerUser Shell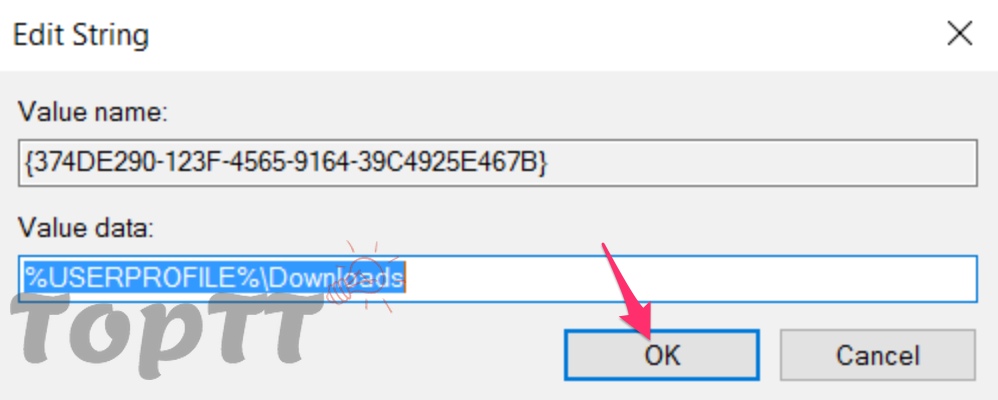
Ở đây, tìm chuỗi {B7BEDE81-DF94-4682-A7D8-57A52620B86F} và click đúp vào nó để mở, và đặt Value dаta:
%USERPROFILE%PicturesScreenshots
Chọn OK, đóng Registry Editor và khởi động lại Windows.
2. Chỉnh sửa địa chỉ lưu trữ ảnh chụp màn hình
Theo mặc định, ảnh chụp màn hình của bạn sẽ được lưu vào C:\Users\[Tên người dùng]\Pictures\Screenshots. Tuy nhiên, bạn có thể muốn thay đổi chúng hãy nhấp chuột phải vào biểu tượng thư mục Screenshot (Ảnh chụp màn hình) và chọn Location > nút Move.
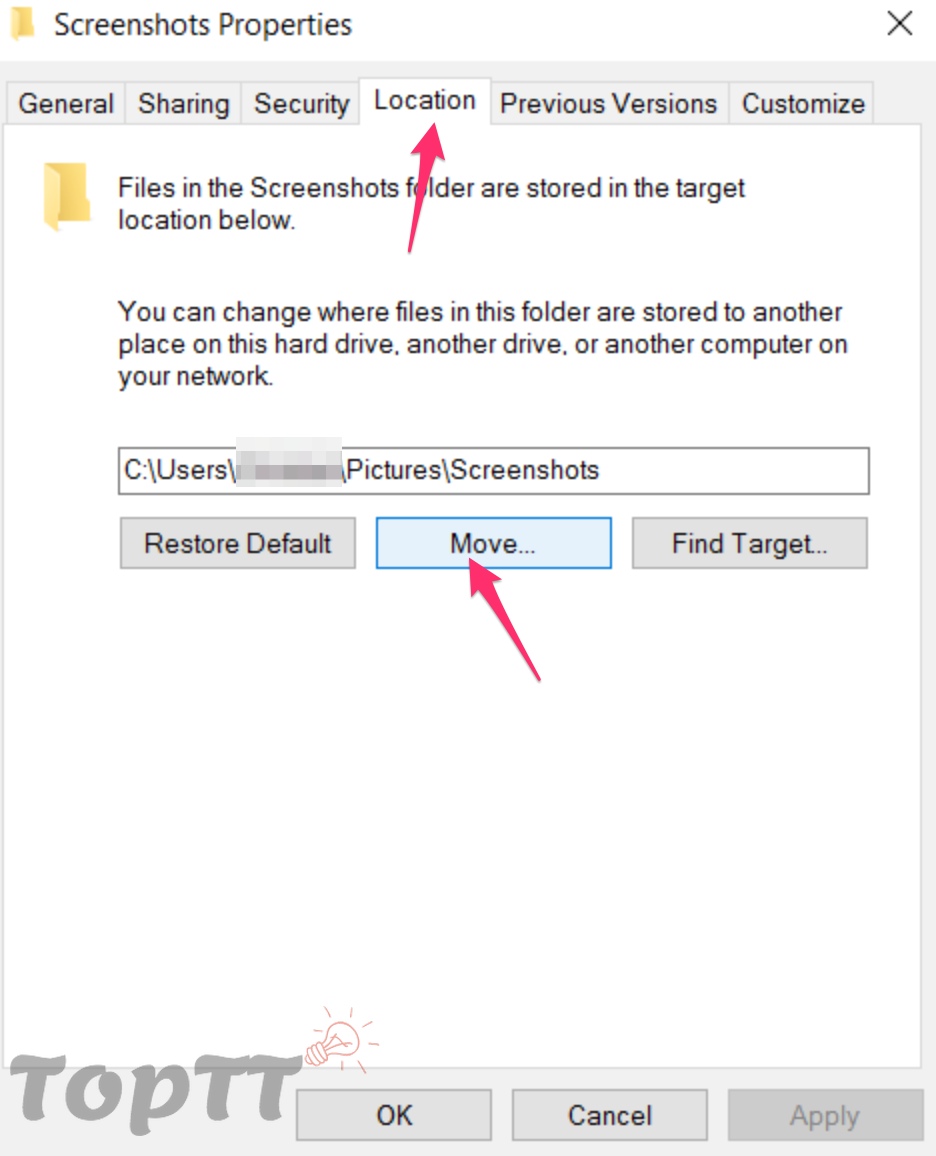
Chọn nơi lưu mới mà bạn muốn trên ổ cứng của bạn và click vào Apply khi bạn hoàn thành. Nhấn OK để đóng hộp thoại Properties.
Lúc này, tất cả các ảnh chụp màn hình sẽ được lưu vào vị trí mới vừa đặt Nếu bạn muốn thiết lập lại sau này để tùy chọn mặc định, mở lại hộp thoại Properties, bấm Location và sau đó chọn Restore Default.
3. Có thể làm gì với các ảnh chụp màn hình
Một khi hình ảnh của bạn được chụp, bạn có thể chỉnh sửa nó trong bất kỳ một công cụ xử lý hình ảnh tương thích với Windows nào mà bạn biết.
Cách chụp màn hình trên máy tính Macbook
Trong tháng 10/2018, Apple đã chính thức phát hành macOS Mojave với người dùng Mac trên toàn thế giới với nhiều sự cải tiến về giao diện và tính năng. Và một trong những tính năng mà những người viết blog như mình cảm thấy khá hài lòng, đó là công cụ Screenshot.
Đây là công cụ chụp màn hình và quay video rất tuyệt vời và hoàn toàn không thua kém gì nếu so với những công cụ được cung cấp bởi những nhà phát triển khác. Hơn nữa, hình ảnh sau khi chụp có thể được chỉnh sửa bằng việc thêm chữ, cắt ghép, chữ ký, biểu tượng,… rất đa năng. Bạn có thể trải nghiệm nhanh video mà mình đã sử dụng công cụ Screenshot này trên macOS Mojave.
[media=https://youtu.be/hnKig6gMZ58]
Nếu như bạn chưa nâng cấp hoặc không biết thiết bị của mình có hổ trợ lên macOS Mojave hay không, hãy xem ngay bài viết mà mình vừa chia sẻ tại đây.
Cập nhật 2021
Với phiên bản macOS Catalina, Apple đã loại bỏ một công cụ chụp ảnh rất hữu ích là Grab ra khỏi khu vực ứng dụng Applications mà thay vào đó là tích hợp trực tiếp vào tổ hợp phím tắt. Bản thân mình cũng đã phải tìm kiếm nhiều bài viết ở nước ngoài mới biết được tổ hợp phím để mở công cụ Grab. Vâng! Đó chính là Command + Shift + 5.
Chỉ cần kích hoạt tổ hợp phím này là bạn sẽ bật nhanh được công cụ Grab với sự thay đổi hoàn toàn về giao diện nhưng vẫn đầy đủ các tính năng tuyệt vời mà Grab từng có.
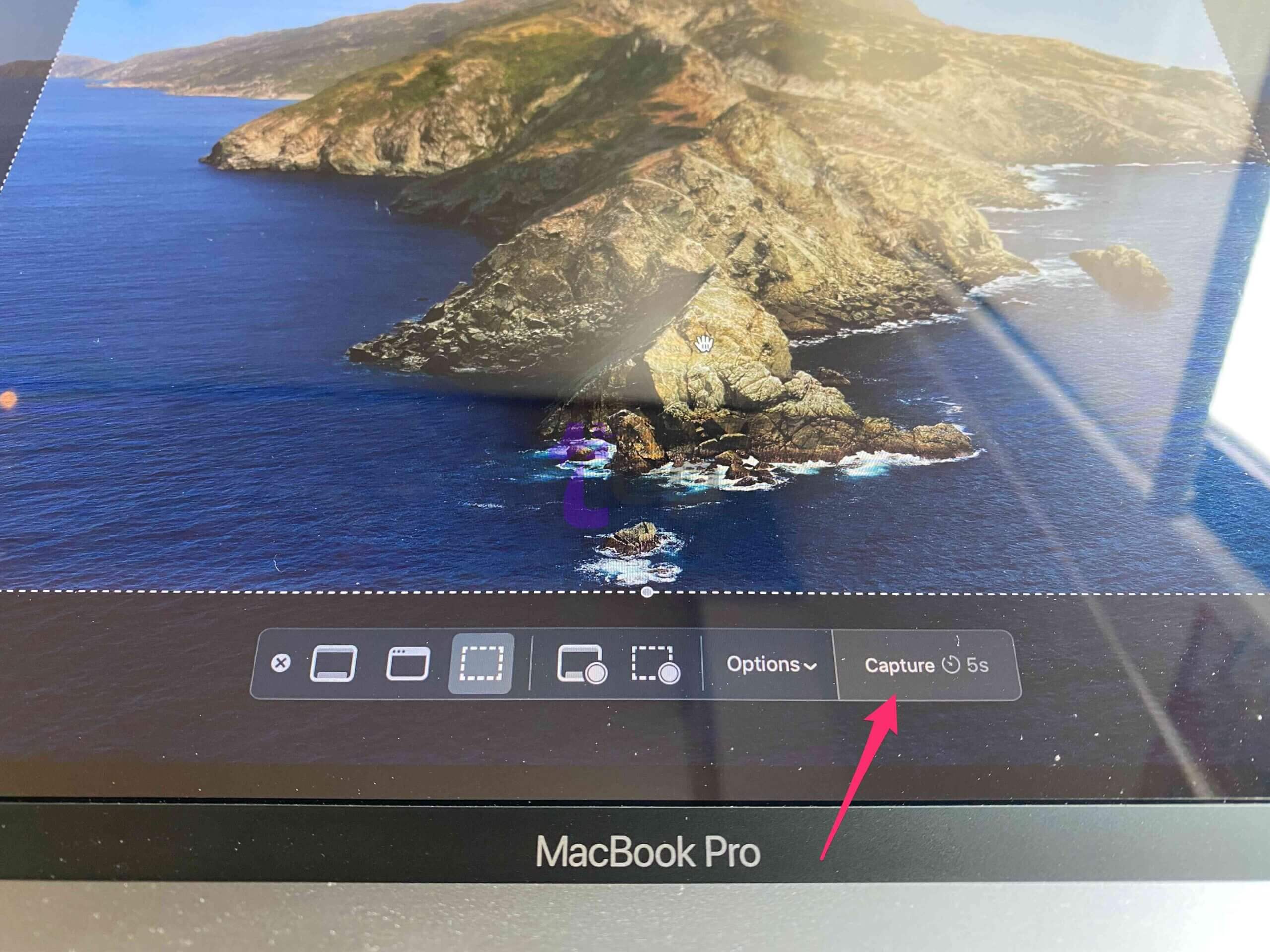
Nếu bạn đang sử dụng máy tính Macbook thì việc chụp màn hình cũng không có gì quá phức tạp. Mặc định, Apple đã trang bị tính năng chụp màn hình trên macOS và bạn chỉ việc sử dụng các tổ hợp phím phù hợp.
Thông thường sẽ có ba cách cơ bản để có thể chụp màn hình trên Macbook, bao gồm:
- Sử dụng tổ hợp phím Command + Shift + 3: Chụp toàn bộ màn hình trên Macbook
- Sử dụng tổ hợp phím Command + Shift + 4: Chụp một phần hoặc khu vực mà bạn muốn chụp trên màn hình.
- Sử dụng tổ hợp phím Command + Shift + 4 + Space: Để chụp một khung cửa sổ, chương trình bất kỳ đang được mở trên màn hình. Sau khi nhấn nút Space, bạn cần di chuyển con trỏ vào cửa sổ cần chụp và click vào màn hình đó để chụp.
Sau khi sử dụng một trong tổ hợp phím trên để chụp màn hình, ảnh màn hình được chụp sẽ tự động tự lưu vào Desktop. Bây giờ, bạn chỉ việc sử dụng các phần mềm chuyên dụng khác để chỉnh màu, thêm biểu tượng,... cho hình ảnh màn hình vừa chụp.
Cách chụp màn hình trên điện thoại iPhone và iPad
Chụp màn hình trên iPhone hoặc iPad là một cách tuyệt vời để chia sẻ văn bản của Facebook, lời bình luận vui nhộn cũng như điểm cao của Game với bạn bè và gia đình của bạn. Dưới đây là hướng dẫn chi tiết về cách chụp màn hình trên các thiết bị iOS mà bạn nên biết.
1. Chụp màn hình bằng sử dụng phím Nguồn và Home
Giữ và nhấn Nguồn/Power ở bên phải hoặc phía trên tuy thế hệ iPhone và nút Homecùng một lúc và sau đó nhả các nút này sau 3 hoặc 4 giây. Bạn sẽ nghe tiếng máy ảnh và màn hình sẽ nhấp nháy màu trắng. Khi đó, ảnh chụp màn hình sẽ được lưu vào ứng dụng Photos trên iOS.
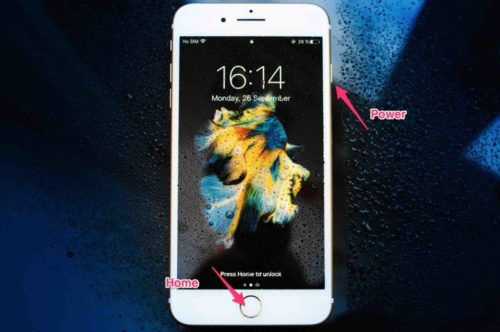
Bây giờ bạn có thể chỉnh sửa và chia sẻ ảnh chụp màn hình trên Internet hoặc bất cứ nơi nào bạn muốn.
2. Sử dụng AssistiveTouch
Nếu bạn đã nhấn cả hai phím trên trong vài giây nhưng vẫn không hoạt, khi đó bạn cần sử dụng tính năng AssistiveTouch. Đây là một ứng dụng tích hợp sẵn trên iOS và cũng là một cách tuyệt vời để chụp ảnh màn hình trên iPhone, iPad mà không cần sử dụng bất kỳ nút nào.
Bước 1:Vào màn hình Home Screen (Màn hình chính) >> Bấm vào ứng dụng Settings >> Bấm vào General (Cài đặt chung)>> Accessibility và sau đó cuộn xuống cho đến khi bạn nhìn thấy AssistiveTouch, sau đó bật nó lên.
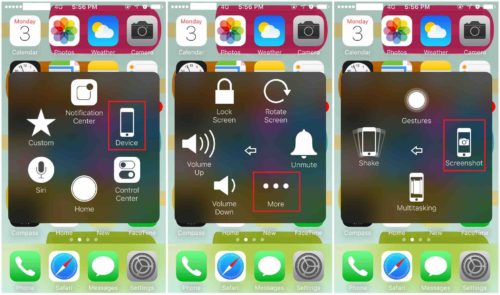
Bước 2: Để chụp ảnh màn hình bằng AssistiveTouch khá dễ dàng. Chỉ cần mở ra màn hình mà bạn muốn, sau đó nhấn vào biểu tượng AssistiveTouch >> Chạm vào Device (Thiết bị) >> Bấm vào More (Thêm), và chọn tùy chọn Screenshot (Ảnh chụp màn hình).
Thao tác này sẽ lưu ảnh chụp màn hình dưới dạng tệp hình ảnh trên ứng dụng Photos của iOS. Và như vậy bạn đã hoàn thành việc chụp màn hình trên iOS rồi đấy.
Lưu ý: Cách này trên iPhone SE, iPhone 4, iPhone 4, iPhone 5, iPhone 5, iPhone 6, iPhone 6 Plus, iPhone 7, 7 Plus, iPhone 8 và iPhone 8 Plus, iPhone X, iPhone XS, iPhone 11 và iPhone 11 Pro.
Cách chụp màn hình trên điện thoại Android
Tương tự như iOS, sẽ có nhiều lý do để chia sẻ màn hình Android của bạn với bạn bè và đồng nghiệp, bao gồm một nhận xét thú vị về phương tiện trên các trang mạng xã hội như Facebook, Message hoặc một bằng chứng về điểm cao mới khi chơi Game hoặc viết hướng dẫn cho các trang blog của bạn.
Đối với hầu hết các điện thoại và máy tính bảng Android hiện nay, bạn có thể chụp ảnh màn hình bằng cách giữ các nút Nguồn và Tăng/Giảm âm lượng cùng một lúc trong khoảng từ 3 đến 4 giây.
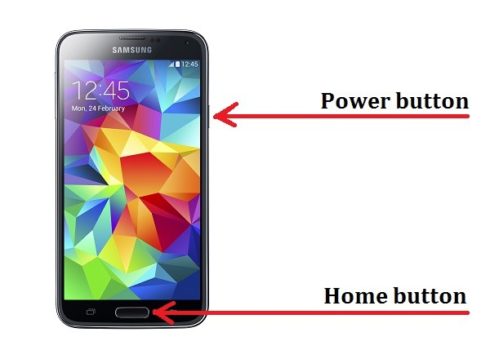
Khi đó màn hình sẽ nhấp nháy màu trắng và đồng thời sẽ một thông báo sẽ xuất hiện trong thanh thả xuống phía trên màn hình hiển thị của điện thoại. Khi đó, bạn chỉ cần chạm vào đó để xem ảnh chụp màn hình vừa thực hiện.
Hoặc bạn có thể vào ứng dụng Gallery và tìm hình ảnh chụp màn hình vừa được tạo, sau đó chính sửa hoặc chia sẻ tại bất cứ đâu mà bạn muốn.
Tương thích: Các phiên bản Android hổ trợ tính năng này bao gồm Android 4.0 Ice Cream Sandwich, Jelly Bean 4.1 trở lên, KitKat, Android 5.0 Lollipop, Android 6.0 Marshmallow, Android 7.0 Nougat, Android 8.0 Oreo và mới nhất.
Top 3 phần mềm chụp ảnh màn hình tốt nhất hiện nay
Hiện ngay, có khá nhiều phần mềm có thể giúp bạn chỉnh sửa, tạo hiệu ứng hay thậm chí là thêm các mũi tên, làm mờ một phần nào đó của ảnh và tải lên Internet để chia sẻ với bạn bè một cách dễ dàng.
Cá nhân mình đã từng sử dụng và trải nghiệm qua khá nhiều ứng dụng và dưới đây sẽ là danh sách các phần mềm mà bạn có thể tham khảo:
1. Phần mềm Skitch
Skitch– Đây là phần mềm chỉnh sửa ảnh mà mình yêu thích nhất và thường sử dụng để tạo ra các hình ảnh hướng dẫn cho trang Topthuthuat.com. Phần mềm hoàn toàn miễn phí và là một đứa con của nhà phát triển ứng dụng Evernote, tuy nhiên Skitch hiện tại chỉ có thể cài đặt trên macOS mà thôi.
2. Phần mềm LightShot
LightShot ScreenShot – Tương tự như Skitch, đây được xem là phần mềm chụp ảnh miễn phí và tốt nhất hiện nay, phần mềm hổ trợ khá đa dạng hệ điều hành, bao gồm cả Windows và macOS. Bạn cũng có thể dễ dàng cài phần mở rộng phần mềm này trên Chrome và Firefox.
Điểm nổi bật của phần mềm đó là cho phép bạn có thể dễ dàng chỉnh sửa ảnh theo mong muốn với các công cụ ở bên phải tại giao diện chính phần mềm. Sau khi chỉnh sửa xong, bạn hoàn toàn có thể tải ngay lên máy chủ của Lighshot để lưu ảnh trực tuyến và chia sẽ đường dẫn với bạn bè, đồng nghiệp một cách dễ dàng.
3. Phần mềm XnConvert
XnConvert– Đây cũng là một phần mềm mà mình rất hay sử dụng để chèn các hình ảnh, logo và chữ ký và thậm chí là đổi tên ảnh hàng loạt một cách dễ dàng. XnConvert hoàn toàn miễn phí và tương thích với hầu hết các hệ điều hành từ Windows 7 đến Windows 10 và cả macOS.
Lời kết
Đây là bài viết khá chi tiết về các chụp ảnh màn hình trên máy tính sử dụng Windows 7, Windows 8.1 và Windows 10 cũng như các hệ điều hành khác như macOS, iOS và Android.
Bạn đang sử dụng công cụ nào để ảnh chụp màn hình trên máy tính và bạn có hay sử dụng tổ hợp phím Windows + Print Screen hoặc dùng Snipping Tool để chụp màn hình trên máy tính? Có vấn đề nào khác xảy ra trong khi thực hiện chụp màn hình trên máy tính PC hoặc Laptop không? Hãy để lại lời bình luận của bạn trong phần dưới đây nhé!

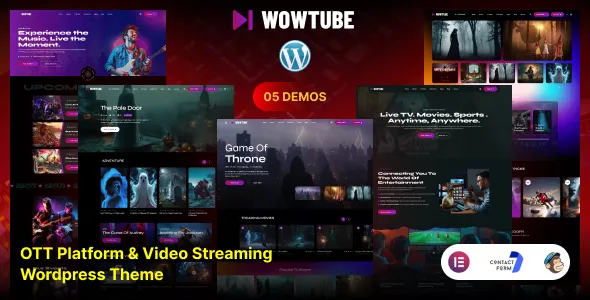
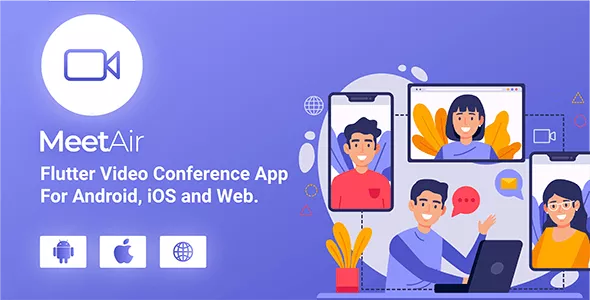
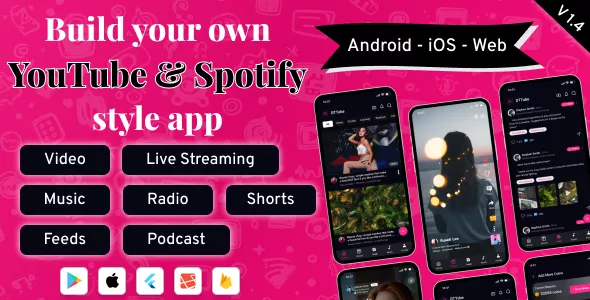


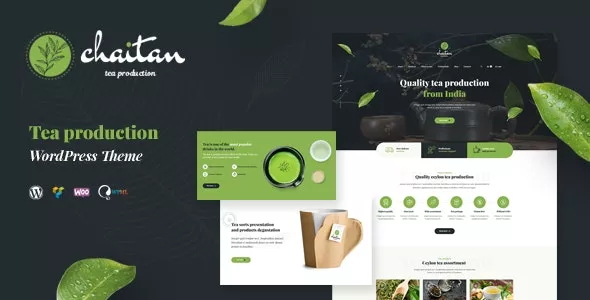
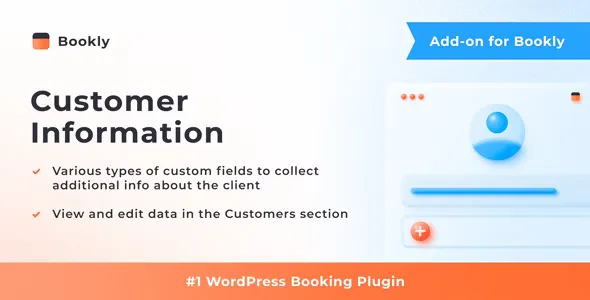
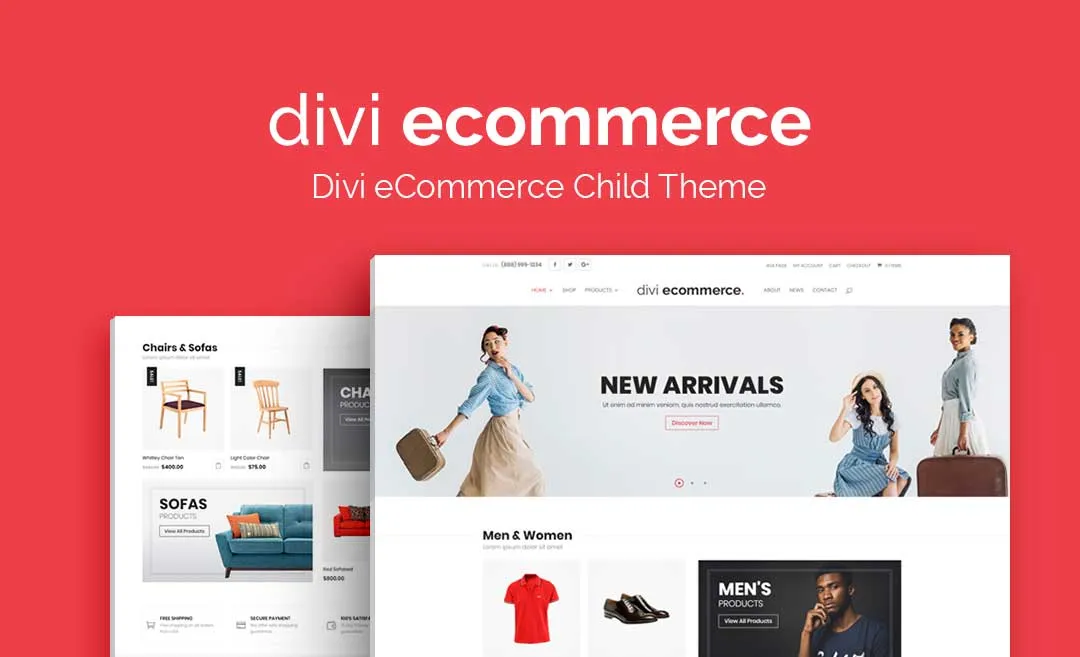
Only our members are allowed to comment this post.