
Thanh Taskbar trên Windowslà một trong những công cụ linh hoạt nhất trong toàn bộ hệ điều hành. Nó không chỉ chứa menu bắt đầu mà còn chứa tất cả các chương trình được sử dụng nhiều nhất của bạn, các chương trình đã khởi chạy và thậm chí là các shortcut khởi chạy nhanh cho phép bạn thực hiện các thao tác nhanh trực tiếp từ thanh tác vụ. Nếu muốn, thậm chí bạn có thể thêm tiện ích tùy chỉnh như theo dõi tốc độ mạng trực tiếp vào thanh tác vụ.
Để làm cho thanh taskbar của bạn đẹp hơn và giống Windows 10X, bạn có thể tùy chỉnh các biểu tượng ra chính giữa, hay thậm chí làm trong suốt thanh tác vụ cho Windows của mình. Trong nội dung này mình sẽ hướng dẫn các bạn thực hiện những điều này rất đơn giản thôi, hãy cùng theo dõi nhé.
#1. Các bước căn giữa các biểu tượng trên Taskbar
Trước đây, bạn phải thực hiện rất nhiều thao tác để căn giữa các biểu tượng trên thanh tác vụ. Tuy nhiên, nhờ một ứng dụng đơn giản và miễn phí có tên là FalconX, bạn không chỉ có thể căn giữa các biểu tượng trên thanh tác vụ mà còn làm cho nó trong suốt và thậm chí thêm các hoạt ảnh tùy chỉnh để làm cho nó giống như thanh tác vụ của Windows 10X mới.
Bước 1. Đầu tiên, hãy tải xuống TaskbarX từ trang Github chính thức của nó. Sau khi tải xuống, giải nén nội dung file ZIP vào một thư mục trên màn hình của bạn.
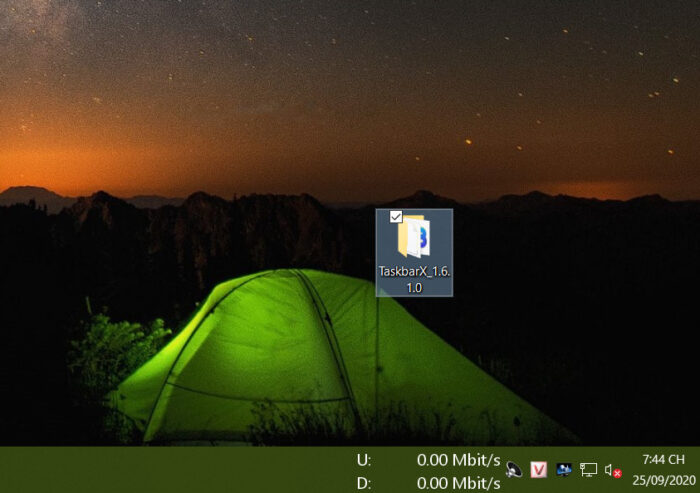
Bước 2. Bây giờ, bạn mở thư mục đã giải nén và nhấp đúp vào tệp TaskbarX.exe để cài đặt.
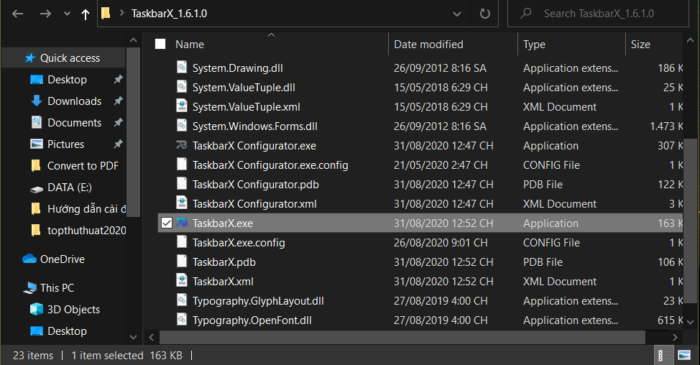
Bước 3. Ngay sau khi bạn làm điều đó, các shortcut trên taskbar sẽ tự động được căn giữa. Bạn sẽ không thấy bất kỳ GUI (Giao diện đồ họa người dùng) nào tại thời điểm này để thay đổi cài đặt.
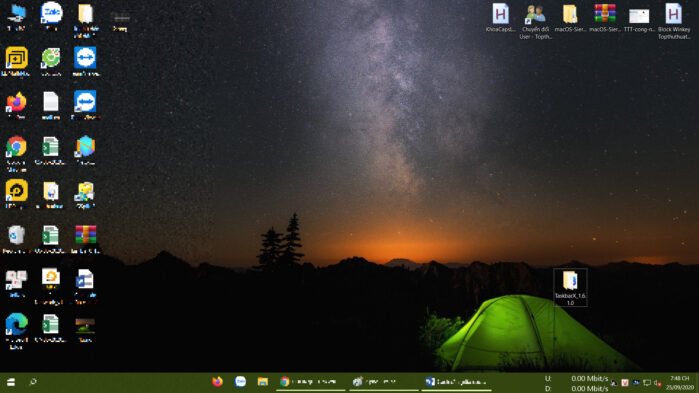
Bước 4. Tùy thuộc vào số lượng biểu tượng bạn có và độ dài thanh tác vụ, nó sẽ trông khác nhau đối với mỗi người dùng. Nếu bạn không thích định vị mặc định, bạn có thể điều chỉnh nó. Để làm điều đó, hãy nhấp đúp vào tệp TaskbarX Configurator.exe
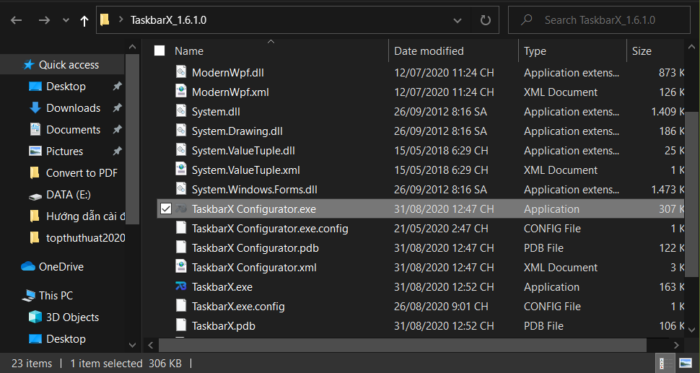
Bước 5. Trong cửa sổ cài đặt, chuyển đến tab Position và điều chỉnh các chỉ số để thay đổi vị trí icon trên thanh taskbar. Khi bạn đã hài lòng, hãy nhấp vào nút Apply.
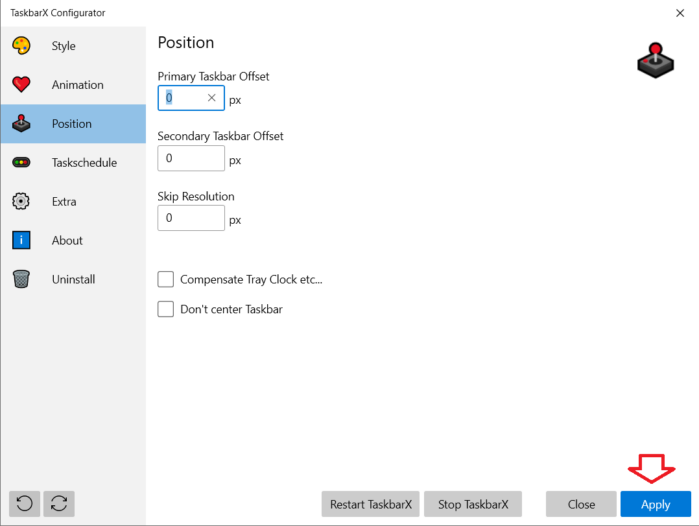
Bước 6. Khi bạn mở các ứng dụng hoặc ghim nhiều biểu tượng hơn, thanh tác vụ sẽ tự động tạo chỗ trống. Lúc đó, bạn sẽ có những hình ảnh động nhỏ xuất hiện. Bạn cũng có thể tùy chỉnh chúng.
Chuyển đến tab Animation và chọn một trong nhiều kiểu ảnh động và nhấp vào nút Apply.
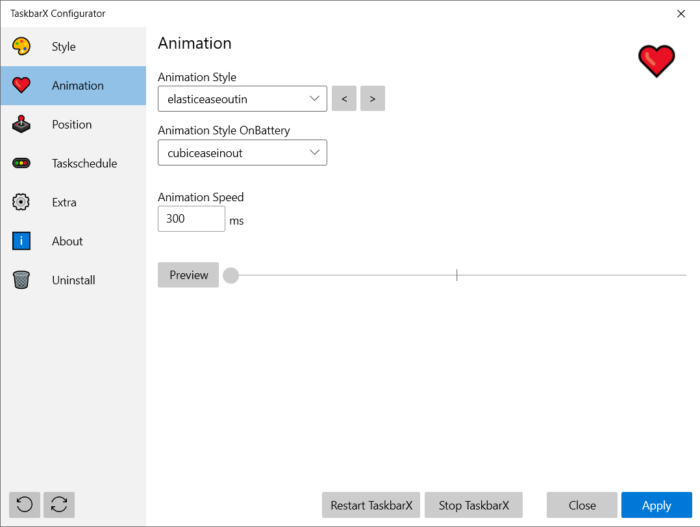
Bước 7. Nếu bạn muốn bạn thậm chí có thể áp dụng các hiệu ứng trong suốt, mờ và màu chủ đạo. Chỉ cần đi tới tab Style và tùy chỉnh theo ý bạn. Cuối cùng nhấp vào Apply để lưu lại.
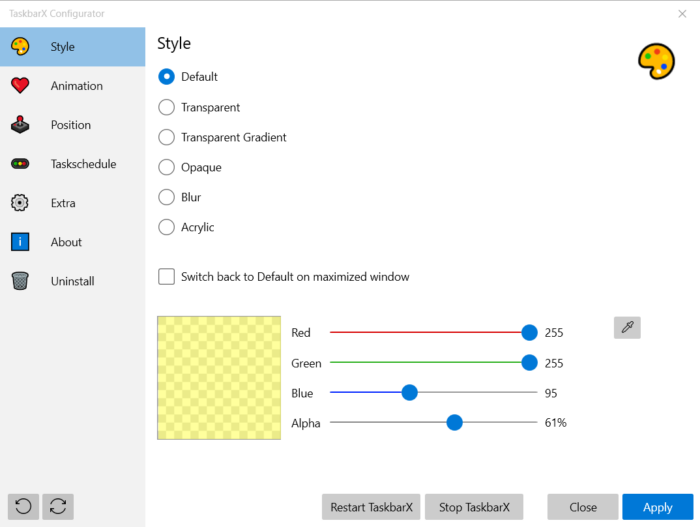
#2. Khôi phục vị trí ban đầu của các biểu tượng trên thanh tác vụ
Nếu bạn không muốn căn giữa các biểu tượng trên thanh tác vụ hoặc sử dụng các hình ảnh động đẹp mắt, hãy nhấp vào nút Stop TaskbarX. Hành động này sẽ đặt lại cài đặt thanh tác vụ ban đầu.
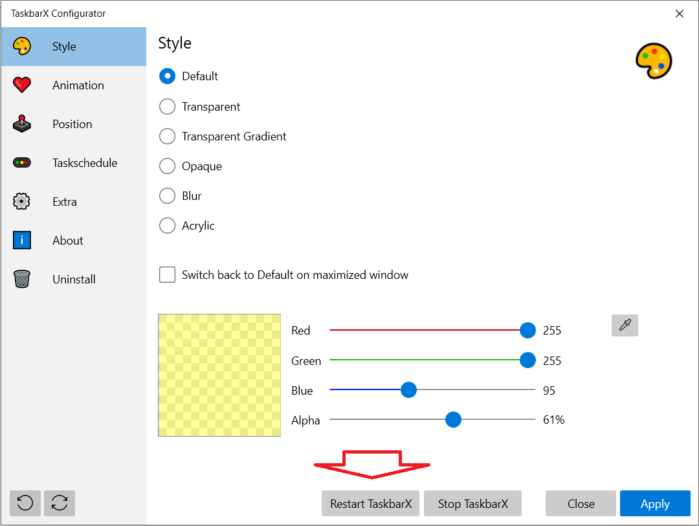
Nhấp vào Restart Taskbar để tiếp tục sử dụng tiện ích.
Kết luận
Như bạn thấy, khá đơn giản để căn giữa các biểu tượng trên thanh tác vụ trong Windows 10. Tiện ích này còn nhiều điều thú vị khác, bạn cứ từ từ khám phá nha và nếu như có câu hỏi hoặc góp ý nào khác liên quan đến bài viết thì đừng quên để lại lời bình của bạn trong phần dưới đây.

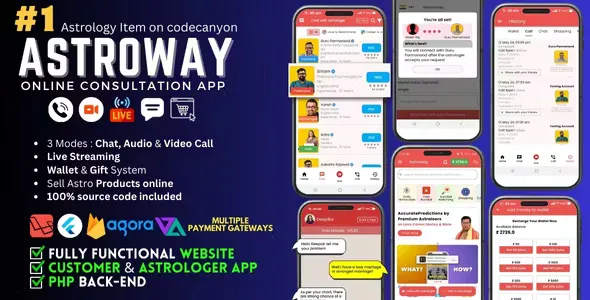
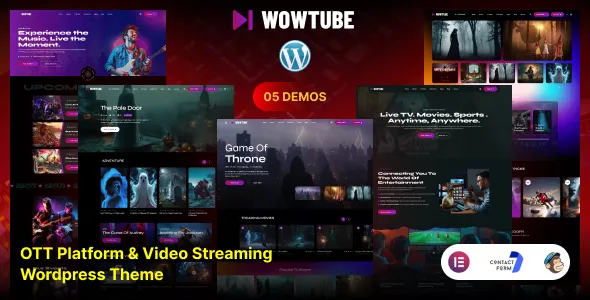
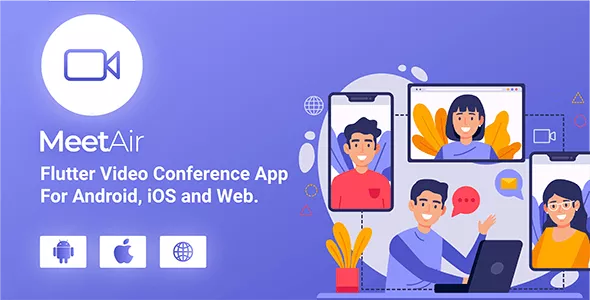



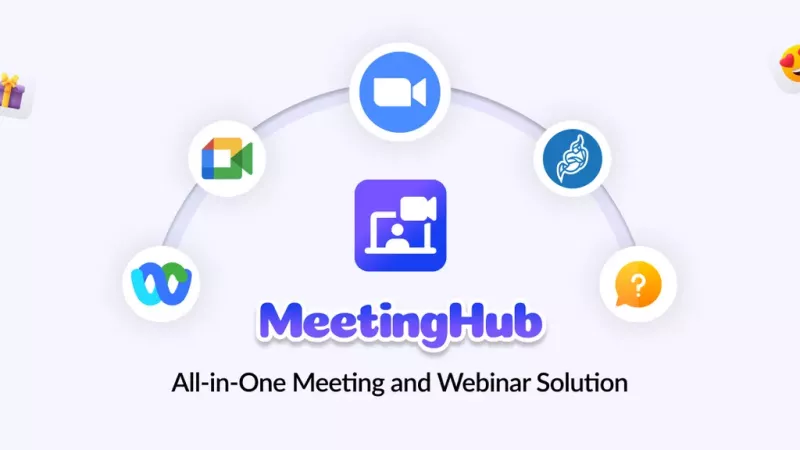
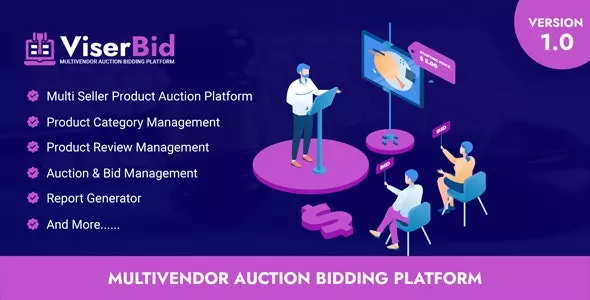
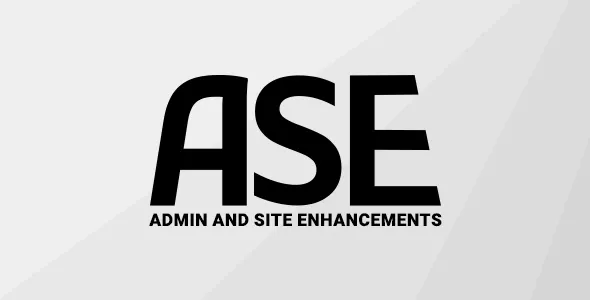
Only our members are allowed to comment this post.