
Hình ảnh và video có một vai trò lớn trong việc lưu giữ những kỷ niệm. Nếu bạn có một video đang bị xoay 90 hay 180 độ mà không biết cách sửa như thế nào thì bài viết mà mình chia sẻ hôm nay sẽ giúp được bạn. Hãy cùng mình khám phá nhé!
Phần 1: Làm thế nào để sử dụng VLC để xoay một video?
VLC là một trong những trình phát đa phương tiện tốt và được sử dụng phổ biến vì nó là trình phát đa phương tiện miễn phí, dễ sử dụng, hỗ trợ nhiều định dạng video. Nó hoạt động trên Windows, Linux và Mac, cung cấp cho nhiều người dùng một phần mềm chỉnh sửa video thân thiện với người dùng. Nó cung cấp một số tính năng chỉnh sửa video bên trong cho phép bạn chỉnh sửa video theo sở thích của mình. Một trong những tính năng này bao gồm xoay, đây là một công cụ cần thiết để chỉnh sửa và thay đổi hướng của video sau khi quay bị lỗi.
Dưới đây là hướng dẫn về cách xoay video trong VLC trên Windows và Mac:
Điều đầu tiên là tải xuống trình phát phương tiện VLC trên máy tính của bạn. Sau đó, khởi chạy phần mềm và làm theo các bước dưới đây!
Trên Windows:
Để mở video, bạn có thể kéo và thả trực tiếp video đó vào trình phát đa phương tiện hoặc bạn có thể nhấp vào tùy chọn Media từ Menu và chọn Mở tệp (Open File) từ trình đơn thả xuống.
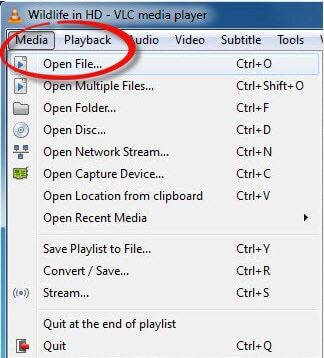
Bây giờ hãy vào MenuBar một lần nữa và chọn Công cụ > Hiệu ứng và Bộ lọc (Tools > Effects and Filters)
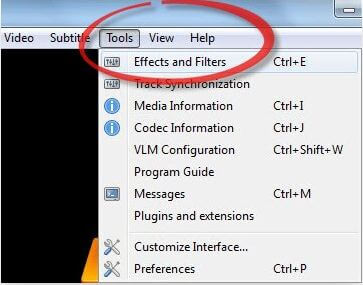
Một cửa sổ có tiêu đề "Adjustments and Effects" sẽ xuất hiện. Nhấp vào tab Hiệu ứng Video và chọn tùy chọn Geometry.
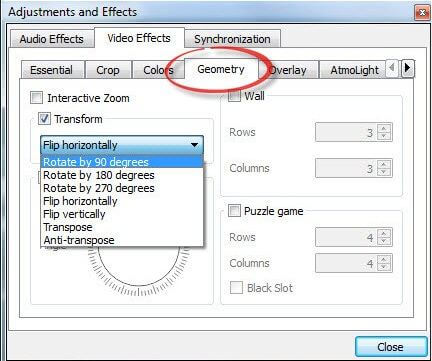
Thao tác này sẽ mở thẻ "Geometry", nơi bạn có thể tìm thấy các tùy chọn quay video. Đảm bảo chọn hộp Transform để bật hiệu ứng xoay.
Dưới đó, bạn sẽ tìm thấy menu thả xuống để chọn số độ mà bạn muốn xoay video của mình. Hãy nhớ rằng các tùy chọn này xoay video theo chiều kim đồng hồ. Chọn góc mong muốn và nhấp vào Đóng (Close).
HOẶC: Bạn có thể chọn Rotate và điều chỉnh góc bằng cách di chuyển biểu tượng hình tròn. Mức độ sẽ xuất hiện ở bên phải. Sau khi bạn hoàn tất lựa chọn của mình, hãy nhấp vào Đóng (Close)
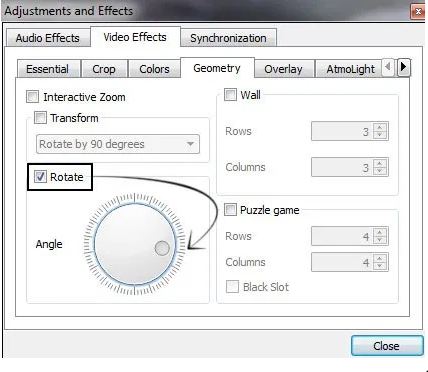
Video của bạn hiện đã được xoay. Nhưng nó sẽ chỉ phát theo hướng này một lần. Lưu vĩnh viễn để lần sau khi phát video, bạn không phải nghiêng màn hình nữa.
Trên Mac:
Các bước để xoay video trên Mac gần như tương tự như trên Windows.
Bạn cần mở video trong VLC, nhấp vào Tệp> Mở tệp (File > Open File)
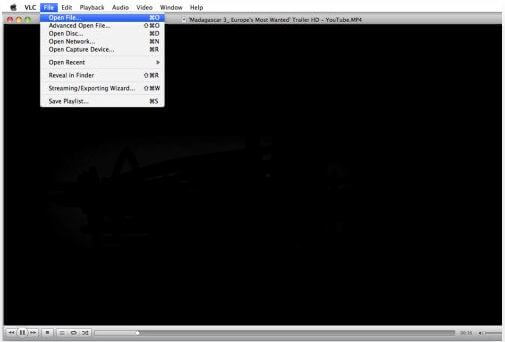
Đi tới Menubar và chọn Windows. Tại đây, bạn sẽ tìm thấy tùy chọn Hiệu ứng video (Video Effects) trong danh sách thả xuống. Nhấp vào nó, và một cửa sổ sẽ xuất hiện.
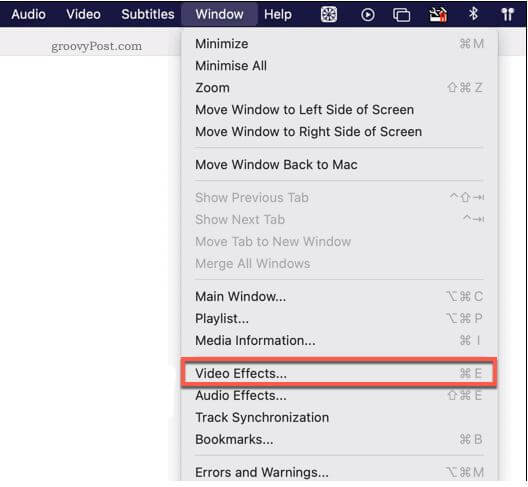
Nhấp vào tab Geometry và chọn hộp Transform. Từ menu thả xuống, hãy chọn một trong các tùy chọn đặt trước có sẵn phù hợp nhất với video của bạn. Đóng cửa sổ. Các thay đổi sẽ tự động được áp dụng cho video của bạn.
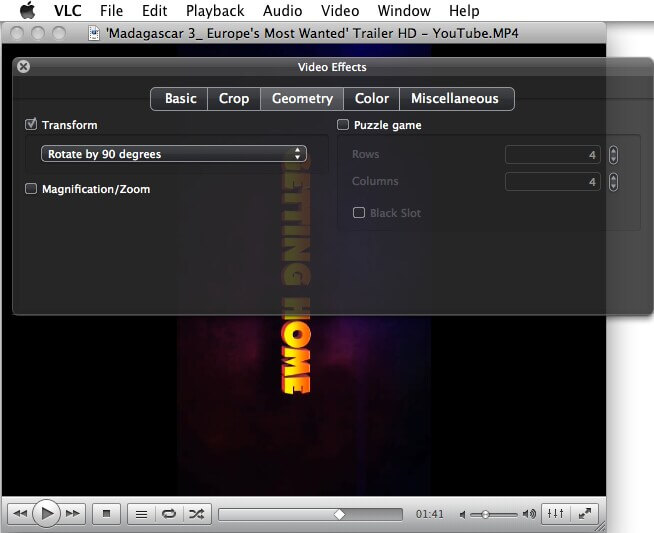
Một nhược điểm khác của việc xoay video của bạn bằng VLC trên Mac là nó không thể lưu vĩnh viễn video đã quay. Điều này có nghĩa là bạn chỉ có thể xem tệp đầu ra được xoay khi được mở bằng VLC chứ không phải bất kỳ nền tảng nào khác. Tuy nhiên, bạn có thể sử dụng phần mềm thay thế cung cấp video được quay vĩnh viễn.
Phần 2: Cách dễ dàng hơn để xoay video - iMyFone FIlme
iMyFone Filme là một trong những ứng dụng chỉnh sửa video được đánh giá cao nhất dành cho Android và iOS. Nó có giao diện thân thiện với người dùng, vì vậy bạn không cần phải là một chuyên gia trong việc chỉnh sửa video để sử dụng nó.
Phần mềm có một loạt các tính năng tuyệt vời có thể biến đổi video của bạn theo cách bạn muốn, bao gồm cắt, cắt, chuyển đổi, hiệu ứng, điều chỉnh tốc độ, xoay và lật, vv... Hôm nay chúng tôi sẽ hướng dẫn bạn cách bạn có thể xoay video bằng iMyFone Filme trong một vài bước đơn giản.
Tải xuống phần mềm, khởi chạy nó và nhập video bạn muốn xoay vào Media Workspace. Sau đó di chuyển nó vào dòng thời gian để chỉnh sửa.
Nhấp đúp vào nhấp chuột vào video hoặc chọn Chỉnh sửa (Edit) từ thanh công cụ.
Một cửa sổ chia đôi sẽ xuất hiện. Ở phía bên phải, bạn có thể tìm thấy các tùy chọn chỉnh sửa.
Video của bạn được hiển thị ở bên trái để bạn có thể xem trước và kiểm tra xem phiên bản đã chỉnh sửa trông như thế nào. Bây giờ có ba cách để bạn có thể xoay video. Hãy nhớ rằng nó xoay video của bạn theo chiều kim đồng hồ.
Cách 1: Trong cửa sổ xem trước, bạn sẽ tìm thấy biểu tượng chấm trắng ở đầu cửa sổ. Di chuyển nó bằng con trỏ của bạn để xoay clip.
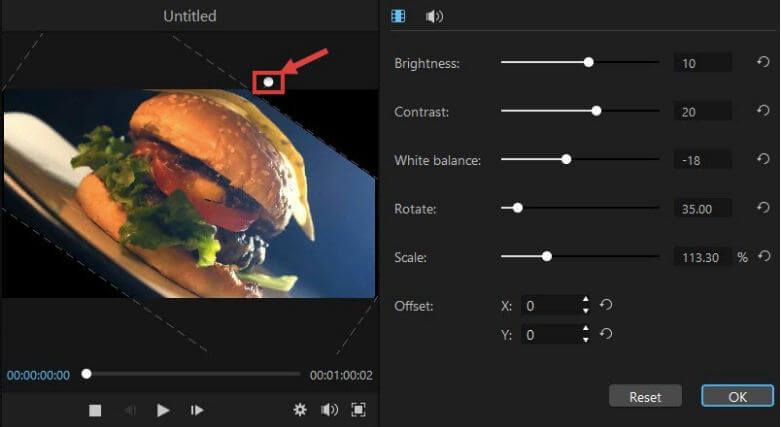
Cách 2: Trong cửa sổ tùy chọn chỉnh sửa, có một thanh trượt xoay. Bạn có thể di chuyển nó về phía trước để thay đổi góc quay và điều chỉnh cho phù hợp.
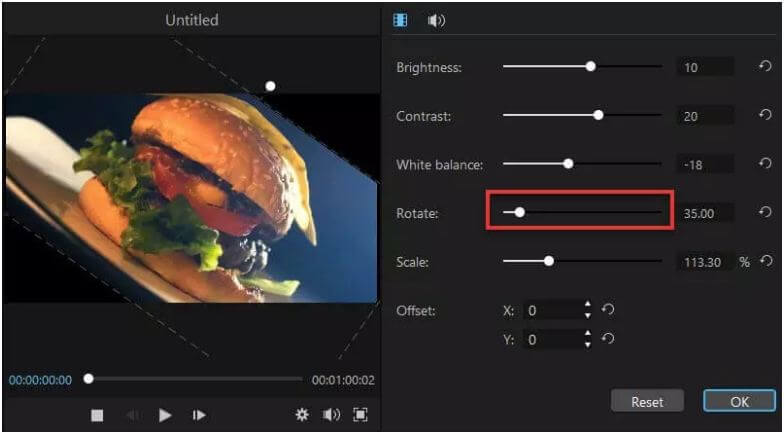
Cách 3: Bên cạnh thanh trượt xoay ở cửa sổ bên phải là một hộp hiển thị góc. Bạn có thể nhập trực tiếp số độ từ 0 đến 360. Nó có độ chính xác lên đến hai chữ số thập phân.
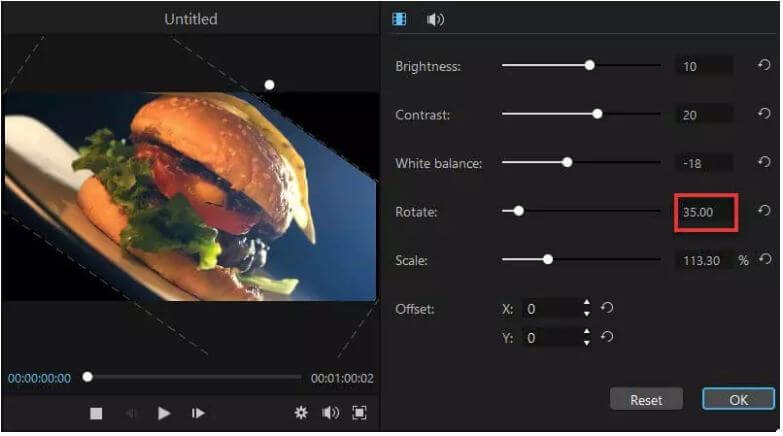
Nếu bạn không thích chỉnh sửa, hãy xóa nó bằng cách chọn tùy chọn Đặt lại. Nếu không, hãy nhấp vào OK để xác nhận các thay đổi.
Phần 3: Các công cụ khác để xoay video
Nếu bạn chưa tải xuống ứng dụng chỉnh sửa hoặc đang tìm cách xoay video nhanh hơn nhiều thì bạn có thể thực hiện việc đó trực tuyến. Có rất nhiều trang web trực tuyến có sẵn để bạn có thể tải lên video, chỉnh sửa / xoay video và tải xuống lại phiên bản đã chỉnh sửa. Dưới đây là một số trang web trực tuyến tốt mà bạn có thể sử dụng để xoay video của mình:
- Clideo – Trình chỉnh sửa video trực tuyến để chỉnh sửa video của bạn trên Android và iOS
- RotateMyVideo – Giúp xoay video trong một vài cú nhấp chuột đơn giản
- Kapwing – Tải lên video của bạn và chỉnh sửa nó ngay lập tức
- aconvert – Cho phép bạn xoay cửa sổ của mình 90 độ theo cả hai hướng.
Các trang chỉnh sửa video trực tuyến là một giải pháp thay thế tốt và giúp bạn tiết kiệm thời gian, nhưng bạn nên cẩn thận khi sử dụng những trang này. Mặc dù hầu hết các trang này đều tuyên bố xóa video đã tải lên để chỉnh sửa nhưng không có gì đảm bảo. Do đó, nếu bạn có video riêng tư muốn xoay, hãy thử sử dụng phần mềm thay vì sử dụng trình chỉnh sửa video trực tuyến.
Lời kết
Việc xoay và sửa video đôi khi có thể phức tạp, nhưng nhờ có phần mềm tuyệt vời như VLC media player và iMyFone Filme, việc chỉnh sửa video trở nên dễ dàng hơn và ai cũng có thể làm được. Cũng có một số trang web có sẵn để bạn có thể chỉnh sửa video của mình nhưng hãy cẩn thận với các trình theo dõi trực tuyến.
Với những trình chỉnh sửa video này, bạn có thể chỉnh sửa video của mình như một người chuyên nghiệp! Trong bài viết này, chúng tôi đã cung cấp cho bạn hướng dẫn xoay video cho dù bạn là người dùng Windows hay Mac. Hy vọng bài viết này sẽ mang lại những thông tin thật hữu ích dành cho bạn và nếu như có câu hỏi hoặc góp ý nào khác dành cho bài viết thì đừng quên để lại lời bình của bạn ngay trong phần dưới đây.
Related articles
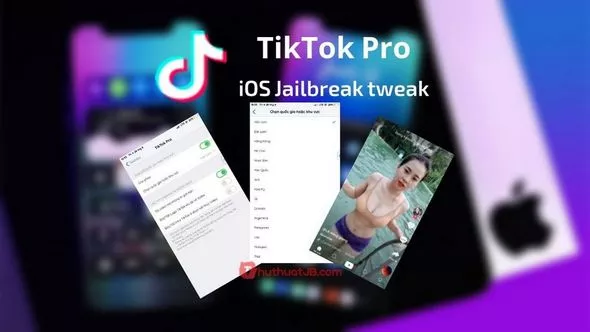
Hướng dẫn kết hợp Drafts video trên TikTok & sử dụng TikTok Pro hơn

Hướng dẫn quay màn hình Windows 10 miễn phí với Game Bar và OBS
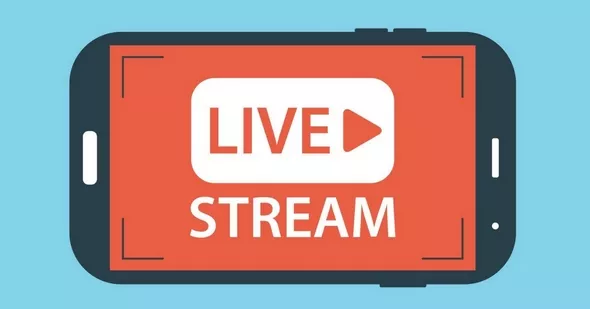
Tổng hợp phần mềm Live Stream miễn phí tốt nhất và chuyên nghiệp nhất

Hướng dẫn cách lấy mũi taro bị gãy khi đang gia công

Hướng dẫn cách cày view TikTok đơn giản, hiệu quả giúp video của bạn được viral

Hướng dẫn gỡ bỏ quảng cáo popup bất kỳ trên trình duyệt Web

TOP 5 cách kiếm tiền online MMO uy tín mới nhất năm 2024
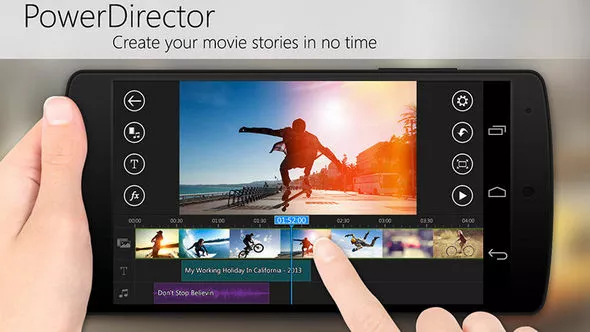
Tổng hợp phần mềm chỉnh sửa ảnh miễn phí tốt nhất
No comments
Leave a comment